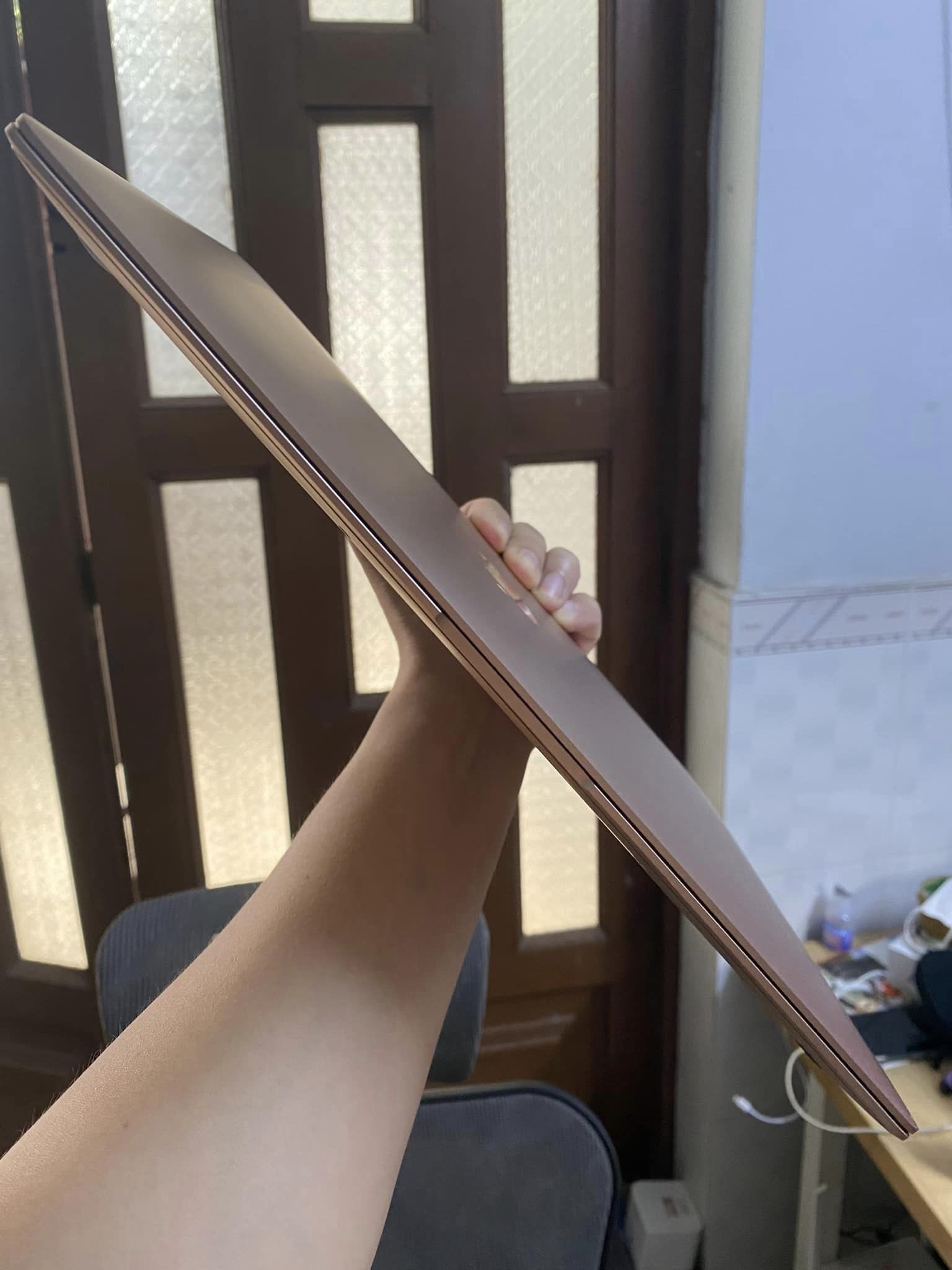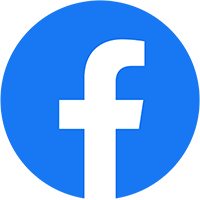Tin Tức
Lỗi Màn Hình MacBook: Nguyên Nhân và Cách Khắc Phục năm 2024
Nội dung bài viết
Giới Thiệu
Lỗi màn hình MacBook cũng có thể gặp phải các vấn đề kỹ thuật, trong đó lỗi màn hình là một trong những vấn đề phổ biến. Bài viết này sẽ giúp bạn hiểu rõ hơn về nguyên nhân gây ra lỗi màn hình MacBook và cung cấp 10 cách khắc phục lỗi màn hình MacBook dễ dàng. Chúng tôi sẽ hướng dẫn chi tiết cách xử lý các lỗi như MacBook không lên màn hình, giúp bạn tiết kiệm thời gian và chi phí khi không cần phải mang máy ra cửa hàng sửa chữa.
Nguyên Nhân Gây Ra Lỗi Màn Hình MacBook
- Lỗi phần mềm: Các bản cập nhật hệ điều hành hoặc phần mềm không tương thích có thể gây ra lỗi màn hình.
- Lỗi phần cứng: Hư hỏng cáp màn hình, card đồ họa, hoặc mainboard có thể gây ra tình trạng màn hình không hoạt động.
- Lỗi do nhiệt độ: Quá nhiệt có thể làm hỏng các linh kiện bên trong MacBook, dẫn đến lỗi màn hình.
- Tác động vật lý: Va đập mạnh có thể gây nứt vỡ hoặc hư hỏng màn hình.
10 cách Khắc Phục Lỗi Màn Hình MacBook
Ngay bây giờ đây điện thoại Táo Genz sẽ hướng dẫn 10 cách khắc phục lỗi màn hình macbook dễ dàng cho các bạn.
-
Khởi Động Lại MacBook
Đôi khi, việc khởi động lại MacBook có thể khắc phục các lỗi màn hình do xung đột phần mềm tạm thời.
-
Cập Nhật Phần Mềm
Kiểm tra và cập nhật macOS lên phiên bản mới nhất để đảm bảo rằng tất cả các phần mềm đều tương thích và không gây ra lỗi.
-
Kiểm Tra Cáp Kết Nối
Nếu bạn sử dụng màn hình ngoài, hãy kiểm tra cáp kết nối giữa MacBook và màn hình để đảm bảo không có hư hỏng.
-
Đặt lại SMC (Bộ điều khiển quản lý hệ thống)
SMC điều khiển các chức năng cơ bản của MacBook như nguồn điện và quản lý nhiệt độ. Reset SMC có thể khắc phục một số lỗi màn hình.
-
Đặt lại NVRAM/PRAM
NVRAM/PRAM lưu trữ các thiết lập hệ thống và reset nó có thể giải quyết các vấn đề liên quan đến màn hình.
-
Chạy Apple Diagnostics
Apple Diagnostics sẽ kiểm tra các lỗi phần cứng và cung cấp thông tin về cách khắc phục.
-
Kiểm Tra Các Ứng Dụng Gây Xung Đột
Đôi khi, một số ứng dụng có thể gây xung đột và làm hỏng màn hình. Hãy gỡ bỏ hoặc cập nhật các ứng dụng này.
-
Kiểm Tra Màn Hình Bên Ngoài
Kết nối MacBook với một màn hình ngoài để xác định xem lỗi có phải do màn hình MacBook hay không.
-
Sửa Chữa Hoặc Thay Thế Linh Kiện Hỏng
Nếu các phương pháp trên không hiệu quả, có thể MacBook của bạn cần được sửa chữa hoặc thay thế các linh kiện như cáp màn hình, card đồ họa, hoặc mainboard.
-
Đưa Đến Trung Tâm Bảo Hành Apple
Nếu bạn không thể tự khắc phục lỗi, hãy mang MacBook đến trung tâm bảo hành của Apple để được hỗ trợ chuyên nghiệp.
Những Cách Sửa Lỗi MacBook Không Lên Màn Hình
-
Kiểm Tra Nguồn Điện
Đảm bảo rằng MacBook của bạn đang được cấp điện đầy đủ và pin không bị hỏng.
-
Kiểm Tra Cáp Sạc
Cáp sạc bị hỏng cũng có thể là nguyên nhân khiến MacBook không lên màn hình.
-
Thử Khởi Động Ở Chế Độ An Toàn (Safe Mode)
Khởi động MacBook ở chế độ Safe Mode để kiểm tra xem có phần mềm nào gây xung đột hay không.
-
Kiểm Tra Và Làm Sạch RAM
RAM bị lỗi hoặc không được lắp đặt đúng cách có thể khiến MacBook không lên màn hình.
-
Khởi Động Lại NVRAM/PRAM và SMC
Reset lại NVRAM/PRAM và SMC để giải quyết các vấn đề liên quan đến phần cứng và cài đặt hệ thống.
-
Sử Dụng Recovery Mode
Khởi động MacBook vào chế độ Recovery Mode để khôi phục hệ điều hành hoặc sửa chữa các lỗi phần mềm.
-
Kiểm Tra Ổ Cứng
Ổ cứng bị lỗi có thể khiến MacBook không thể khởi động. Hãy kiểm tra và thay thế nếu cần thiết.
-
Thử Thay Đổi Màn Hình
Nếu có thể, hãy thử kết nối MacBook với một màn hình khác để xác định lỗi do màn hình hay do thiết bị.
-
Chạy thử nghiệm phần cứng Apple
Chạy Apple Hardware Test để kiểm tra các vấn đề phần cứng và tìm giải pháp khắc phục.
-
Mang Đến Trung Tâm Sửa Chữa Chuyên Nghiệp
Nếu các cách trên không hiệu quả, bạn nên mang MacBook đến trung tâm sửa chữa uy tín để kiểm tra và sửa chữa.
Kết Luận
Lỗi màn hình MacBook có thể gây phiền toái lớn, nhưng với 10 cách khắc phục lỗi màn hình MacBook dễ dàng như trên, bạn hoàn toàn có thể tự mình giải quyết nhiều vấn đề thường gặp. Nếu gặp phải tình trạng MacBook không lên màn hình, bạn cũng có thể áp dụng những cách sửa lỗi đã được chia sẻ. Hãy luôn cập nhật phần mềm và bảo dưỡng định kỳ để giữ cho MacBook của bạn hoạt động mượt mà và bền bỉ.